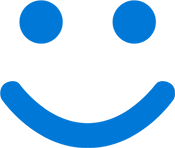
In this video, we use Windows Hello facial recognition to log into a Windows 11 VM running in VMware Workstation. VMWare Workstation Pro provides USB passthrough, allowing us to use the USB ports on the local host and redirect them to the client VM. We start by configuring VMware workstation for Windows 11, then install Windows 11 on the host computer. After that, we configure USB Pass-through on the local desktop to connect a Windows Hello compatible USB Camera to the client VM.
Links:
Zero to Hero with Azure Virtual Desktop
https://www.udemy.com/course/zero-to-hero-with-windows-virtual-desktop/?referralCode=B2FE49E6FCEE7A7EA8D4
Hybrid Identity with Windows AD and Azure AD
https://www.udemy.com/course/hybrid-identity-and-azure-active-directory/?referralCode=7F62C4C6FD05C73ACCC3
Lenovo 500 FHD Webcam
https://amzn.to/3GD1ERz
Yubico Yubikey
https://www.pntrs.com/t/TUJGR0dNRkJHSkZOTE5CRk5GSkxK
VMware Workstation Pro
https://store-eu.vmware.com/

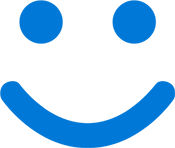


1 thought on “Install Windows 11 on a Virtual Machine with Windows Hello!”
Win11 can also be installed on the virtual machine if the hardware does not support it