
If you found this post, you are probably facing a frustrating and persistent issue, changing the default program to open Adobe PDF files from Microsoft Edge to Adobe Reader in Windows 10. The best option would be to remove Microsoft Edge since the primary purpose of Edge is to download Chrome. But, as you probably have already found, that’s not an option.
I stumbled into this problem with Windows 10 Multi-user in a Windows Virtual Desktop (WVD) environment. I use LoginVSI to run workload tests. LoginVSI requires the default PDF viewer set to Adobe Reader. Below are the steps I followed to get PDF files to open with Adobe Reader across multiple new profiles consistently.
I pieced this information together from other online posts. Most notably is from Eddie Jackson located here https://eddiejackson.net/wp/?p=15400. Below are the steps that have worked for me with WVD.
Group Policy Object
The GPO below could be applied as a local registry change. I recreate my test environment frequently, and it was easier to create a GPO and apply it to the WVD session host OU. A description of how I found the registry value is located here https://www.winhelponline.com/blog/edge-hijack-pdf-htm-associations/. I suggest walking through the first part of that post to verify the Prog ID is the same for the Windows and Edge build you are working on.
Start by creating a new policy; mine is named SetAdobeReaderDefault. Add a new key under User Configurations, Preferences, Windows Settings, Registry. The values are:
Hive: HKEY_CURRENT_USER
Key path: Software\Classes\AppXd4nrz8ff68srnhf9t5a8sbjyar1cr723
Value name: NoOpenWith
Value type: REG_SZ
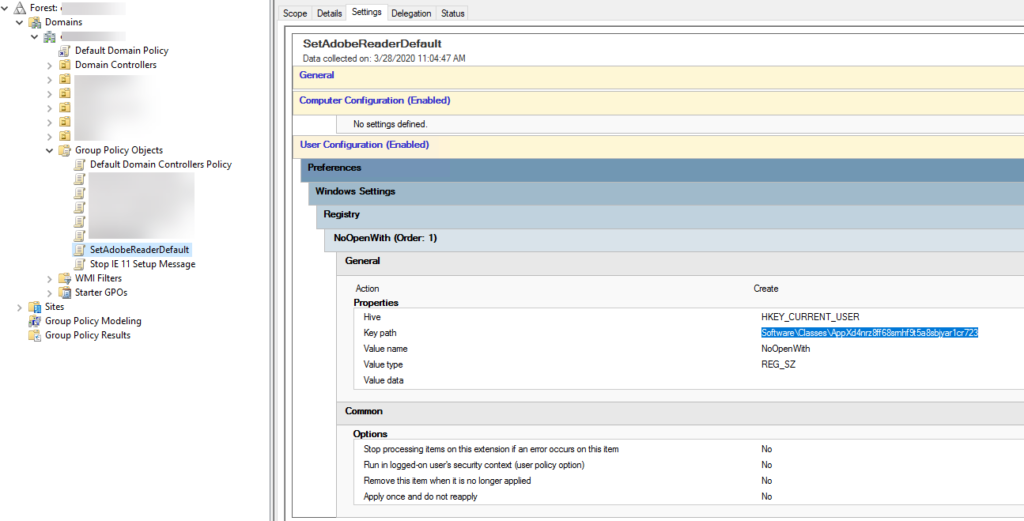
The above step is only part of the battel. The GPO does not set the file association; it only prevents the associations from reverting to the default.
Set the Default File Association
The next step sets the file association. File associations are set as a system default when a new user logs in, causing .PDF files to open with Edge. Listed below are the steps to change that default association.
Log in to the target computer as an Administrator. You will need Adobe Reader installed and a PDF file to test the settings. Add the computer to the OU the previously created GPO is applied to.
Open the .PDF file. You will get a dialog box like the one below. Select Adobe as the program to open the file ANDset the file association to always open with that program.
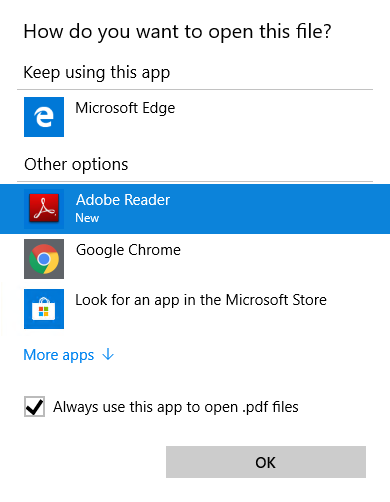
Log out and back in. Test the file association to verify it’s set to Adobe Reader. The file should open with Adobe without a prompt. The icon may also look different.

That sets the default file association for .PDF files on the Administrator profile, but this is a profile-specific setting. Any new users will still have .PDF files associated with Edge. Fix that by starting with the DISM command below.
From an elevated command prompt, run:
Dism /Online /Export-DefaultAppAssociations:c:\defaultassociations.xml
This command exports the current users default file association, including the new .PDF settings to a file at the root of the C:\ drive.
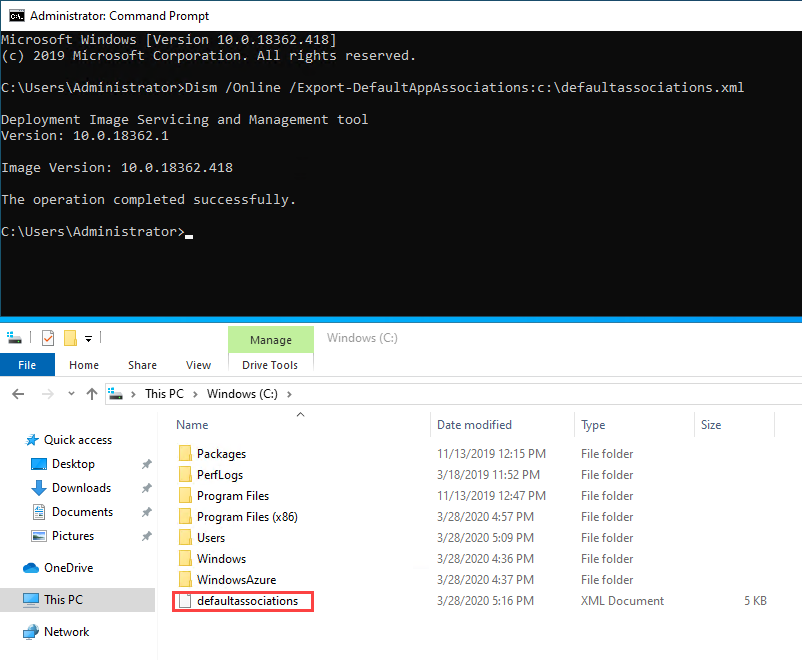
Next, change HKLM\Software\Policies\Microsft\Windows\System to use the defaulassociations.xml file exported in the previous step. The registry key changes the default file association settings for new users to the settings in defaultassociations.xml. Run the command below to add the registry key.
reg add “HKEY_LOCAL_MACHINE\SOFTWARE\Policies\Microsoft\Windows\System” /v DefaultAssociationsConfiguration /t REG_SZ /d “c:\defaultassociations.xml”
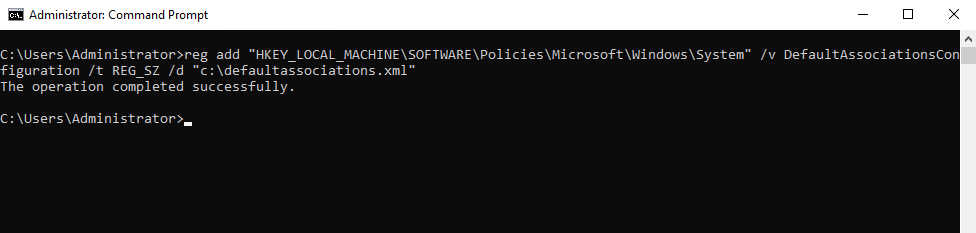
*This registry setting could be added to the GPO at the beginning of the post. I left it out because I only want the setting to apply after the defaultassociations.xml file is created.
That should do it. Log in to the computer with a new user and open a PDF file. If it doesn’t work, log out and log in again as the same user. I have noticed the settings take place after the first login.
I hope that helps. If you have any other tricks, please let me know in the comment section below.




3 thoughts on “Change .PDF Default from Edge to Adobe Reader in Windows 10”
To do change default programs i use SetUserFTA, where you can do it pr security groups ect.
https://kolbi.cz/blog/2017/10/25/setuserfta-userchoice-hash-defeated-set-file-type-associations-per-user/
this works well for full desktop, however does not work with remoteapps. Have you managed to get this to work with remoteapps?
Pingback: Pdfedgeadobe比較 - Change .PDF Default from Edge to Adobe Reader in Windows 10 - ciraltos